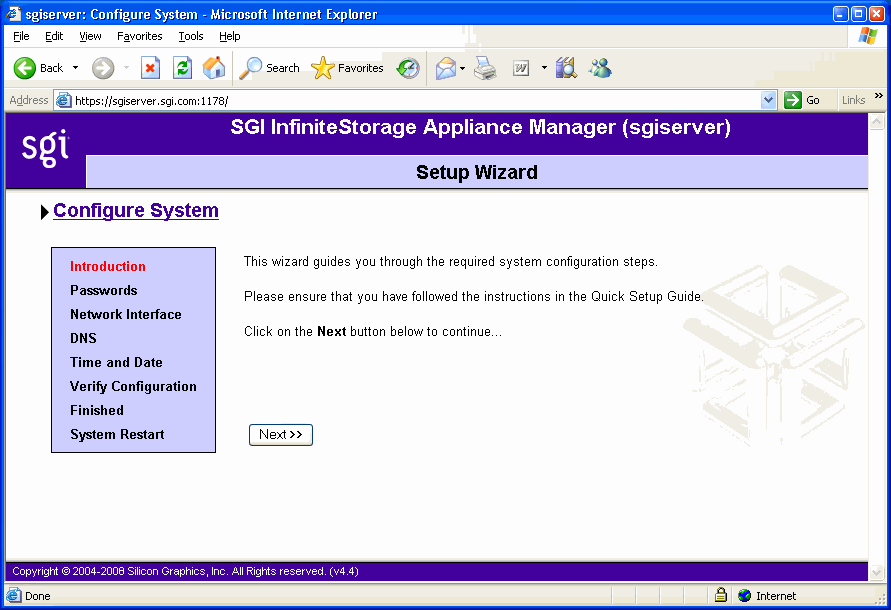This chapter describes how to use the Setup Wizard to perform the initial system configuration:
“Accessing the Setup Wizard” discusses the Ethernet connections that must be in place in order to run the Setup Wizard.
“Using the Setup Wizard to Configure the System” steps you through the screens of the Setup Wizard.
“Customizing Your Installation” provides an overview of the configuration tasks to customize the system for your specific needs after you have finished using the Setup Wizard.
If you must reinstall Appliance Manger, see Appendix C, “Reinstalling Appliance Manager After the Network is Configured”.
To access the wizard, do the following:
Connect a cross-over Ethernet cable from a laptop or PC to the primary Ethernet port on the storage server as described in the Quick Start Guide.
Launch a web browser to the following URL:

Note: You must temporarily reset the IP address of the laptop or PC to 192.168.9.1 for this to work correctly.
If you have just powered the system on, you may need to allow five minutes for the system to boot up before the Setup Wizard will be accessible.Appliance Manager requires the following:
Accept the security certificate:
| Note: Appliance Manager generates its own SSL certificates, rather than having the SSL certificates signed by a commercial certificate authority. Therefore, this warning is safe to ignore. |
The first time you boot the system, the web browser presents the Setup Wizard. After you have completed initial system configuration with the Setup Wizard and restarted the system, the web browser presents the Appliance Manager summary screen, from which you can access all of the product features.
| Note: Until you have run through the Setup Wizard, you will not be able to access the rest of Appliance Manager. |
When using the Setup Wizard, you may see warning or error messages when you click Next after filling in the fields for a particular page. This happens when the system detects a problem in what you have configured. When a warning message appears, the system will still proceed to the next screen. When an error message appears, the system remains on the current screen.
All of the initial system configuration you perform through the Setup Wizard can be later modified using Appliance Manager, as described in Chapter 3, “Server Configuration and Management”, in the section “Global Configuration” in Chapter 3 in particular.
The initial Setup Wizard screen is the Introduction screen, as shown in Figure 2-1. The box at the left of the screen shows the steps that will be covered in order by the Setup Wizard and your location within the steps.
Systems come with one or more factory-preconfigured filesystems that take up the entire space of the RAID device. On completion of the Setup Wizard, the factory-preconfigured filesystems will automatically be configured to be exported and shared via NFS and CIFS. Additionally, on SAN systems, the filesystems will be made available via CXFS. The CXFS cluster is automatically created for you during the setup process. Appliance Manager supports a CXFS cluster with a single metadata server only. To configure the client-only nodes, see “CXFS Configuration” in Chapter 3.
| Note: There are situations that will require a different filesystem configuration than the one that is preinstalled, which takes up the entire space of the RAID device. If you plan to use the XVM snapshot feature or iSCSI targets, for example, you must reserve space on the RAID device. For further information on creating filesystems, see “Filesystems” in Chapter 3. |
Click Next to display the Passwords screen.
On initial setup, the Passwords screen displays two sets of text boxes, allowing you to enter and confirm the following:
Click Next to display the Network Interface screen.
The Network Interface screen lets you configure the network management interface ( eth0) for the system. For information, see “Network Interface Configuration” in Chapter 3.
| Caution: If you configure an incorrect IP address for the management interface, you can render the system inaccessible from the network. |
The system is shipped with eth0 preconfigured as the management interface and a static IP address of 192.168.9.9 . This lets you plug a laptop into the storage server. For information on other system settings (such as the default gateway), see “Global Configuration” in Chapter 3.
To configure network interfaces in addition to the management interface and to configure bonded interfaces, you must complete the initial system setup and customize your installation, as described in “Customizing Your Installation”.
Configure the following fields:
| System name | Specifies the fully qualified domain name (FQDN) for this storage server. The default hostname is sgiserver.
| |||
| Workgroup | Specifies the NetBIOS workgroup to which the machine should belong. The default is WORKGROUP. If you are not using CIFS, you can ignore this setting. | |||
| Use DHCP | Specifies when checked that dynamic host configuration protocol (DHCP) will be used to configure the Ethernet interface. (Another system must be the DHCP server.) For information on DHCP, see “Ethernet Network Interfaces” in Chapter 3. If you require a particular IP address for the system, leave this box unchecked to use static IP addressing. | |||
| IP address | Specifies the IP address for the system if you are not using DHCP. | |||
| Subnet mask | Specifies the subnet mask to use for the system if you are not using DHCP. | |||
| Default gateway | Specifies the default network gateway , which is the IP address of the router that this system should use to communicate with machines that are outside of its subnet. See “System Name” in Chapter 3. This field can be left blank if either of the following is true:
|
Click Next to display the DNS screen.
If you do not have a domain name system (DNS) server and use only an /etc/hosts file, you can leave the fields on this screen blank and use Appliance Manager to modify or import a host file. You can do this after you have completed the initial system setup and restarted the system, as described in “Customizing Your Installation”. For information on /etc/hosts files, see “DNS and Hostnames” in Chapter 3.
Configure the following fields:
Click Next to display the Time and Date screen.
Use the Time and Date screen to set the following:
Click Next to display the Verify Configuration screen.
The Verify Configuration screen provides a summary of the configuration information you have entered on the previous screens. For the SAN server, it also shows the CXFS private network that is configured by default.
| Note: At this point in the process, the passwords you provided on the Passwords screen have been implemented. If you click Previous to page back through the screens in order to edit any of the information, the text boxes on the Passwords screen will no longer be visible. |
Click Next to apply this configuration. It takes several seconds for the configuration to be applied; after the configuration changes are is complete, the Finished screen will appear.
The Finished screen indicates that the configuration information you entered in the Startup Wizard has been applied. After the software setup phase has completed, Appliance Manager will require a restart.
If you need to modify the custom installation (for example, to add name services or reconfigure the preinstalled filesystem), you will be able to do so after restarting the system.
Click Next to restart the system and display the System Restart screen.
The System Restart screen displays as the system is restarting and indicates the Appliance Manager license entitlements and the browser address from which to access Appliance Manager. Point your browser to the following address:
https://YOUR_SERVER:1178/
As the system is restarting, you should remove the cross-over cable and connect the management interface into the local network.
| Note: After you complete the initial hardware setup and reboot the system, you can customize the installation as described in “Customizing Your Installation”. |
After completing your system setup and restarting your system, you may need to modify or complete your system installation through configuration procedures that you perform directly with Appliance Manager.
The following aspects of system configuration require that you use Appliance Manager to customize your system:
Creating a different filesystem configuration than the one that is preinstalled. This will be necessary if you plan to use the following features:
To configure the system to use these filesystems and files, you must destroy the preconfigured filesystems and create new filesystems. For information on destroying and creating filesystems, see “Filesystems” in Chapter 3.
Configuring network interfaces in addition to the management interface. For information on configuring network interfaces, see “Network Interface Configuration” in Chapter 3.
Configuring bonded interfaces, which are virtual network interface that consists of real interfaces working in tandem. A virtual interface can provide the aggregated bandwidth of all of the interfaces that you used to create it. For information, see “Bonded Network Interfaces” in Chapter 3.
Configuring local users and groups, as described in “User and Group Configuration” in Chapter 3.
Modifying the /etc/hosts file. For information on /etc/hosts files, see “DNS and Hostnames” in Chapter 3.
Configuring authentication services. For information on configuring Active Directory, LDAP, or NIS for the system, see “Name Service Client” in Chapter 3.
Setting the time directly, as described in “Time and Date” in Chapter 3.